How to Disable Windows 10 Updates Permanently 2020 in any way
"Every Time When I Shut Down my Computer, I was forced to update my Windows 10. But i actually don't need to update my OS Windows because the automated update might take up the system and network resources. Is there anybody can help me to solve this problem and disable windows 10 Updates Permanently? Thanks in Advance. "
All solutions to disable Windows 10 Updates:
Solution 1: Disable Windows 10 Update Services
When a Windows 10 automatic update notification appears, for example:
- Install updates automatically
Download Updates but choose when to install them
Check for updates but let me choose whether to download and install them
Before proceeding with the four solutions to fully stop Windows 10 updates, check your own Windows 10 edition (Home, Professional, Education or Enterprise) by going to Settings -> System -> About so that you can find the most appropriate solution. Besides, the fourth way of trying to control the Windows 10 update by using Registry is somewhat risky, do remember to back up your data and the details will be shown in the extra tips section.
How to Disable/Stop Windows 10 Updates Permanently
Follow the methods below to Windows 10 update Disable correctly.
Solution 1 : Disable Windows 10 Update Service
Understand the limitations of this method. Although disabling the automatic update service temporarily stops additional Windows 10 updates, the service will be re-enabled after the specified time. The instructions are as follows:
Open Control Panel of Windows
Change View Catagory in Large Icons
Open the Administrative Tools in Control Panel
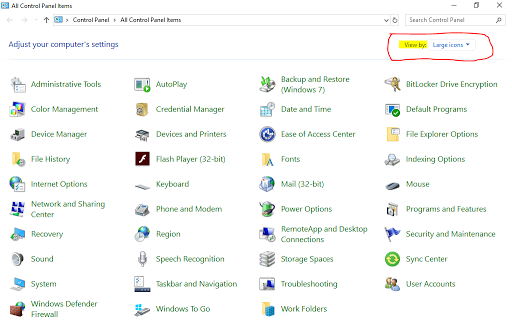


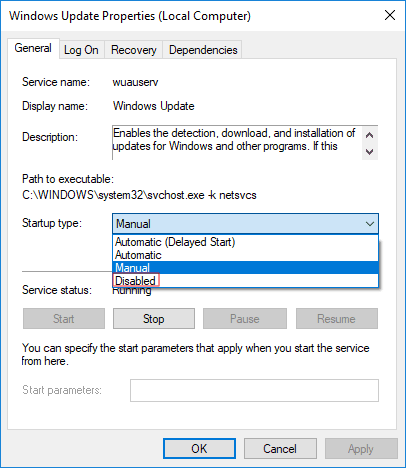




No comments:
Post a Comment