How to Insert Automatic Date and Time in Microsoft Word
Insert today's date in a Word document
The word for Microsoft 365 Word 2019 Word 2016 Word 2013 Word 2010 Word 2007
You can insert the current date, or the date and time, into a Word document as plain text or as a field that updates automatically.
Watch Video Tutorial
Insert today's date
If you don't need the date to update automatically, you can insert the current date as text.
- On the Insert tab, in the Text group, click Date & Time.
2. In the Date and time dialog box, select the format you want and click OK.
The date is inserted as text.
Insert a date that updates automatically
If you'd like the date to be updated every time someone opens the document, you can insert the date as a field.
- On the Insert tab, in the Text group, click Date & Time.
- In the Date and time dialog box, select the format you want.
- Select the Update automatically checkbox.
Edit or update a date field
If you selected Update automatically when inserting the date, you'll see a faint gray box when you rest your mouse pointer over the date. This means you've inserted a field that you can change or update.
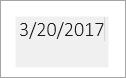
- To edit the date, click the gray box, type a new date, and then click outside the box.
- To change the date back to the current date, click the date field and click Update.
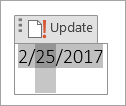
Note: If you manually change the date and then save and close your document, the next time the document is opened, Word will show the current date.
Was This Information Helpful Please share your answer in the comment box.








No comments:
Post a Comment